He aquí una tabla de las fallas que podrían ocurrir en los componentes de la computadora y sus posibles soluciones. (para ver mas grande de click en la tabla)
-AdictoGamer
jueves, 29 de noviembre de 2012
Detección de errores
En este analiza el disco y verifica que este en orden y de paso repara las partes que estén dañadas, en caso de que hayan.
Para eso vamos a Mi PC.
Le damos Click Derecho al disco duro y seleccionamos Propiedades.
Saldrá un cuadro, vete a Herramientas y le das click en Comprobar ahora....
Aparecerá un cuadro mas chico le seleccionas al dos opciones de "Reparar automáticamente errores en el sistema de archivos" y el de "Examinar e intentar recuperar los sectores defectuosos" que aparecen ahi.
Al darle en Iniciar, se llenará la barra que esta ahi y se pasara a analizar el sistema en otra interfaz, procura no tener nada abierto, si tienes ventanas de Internet documentos o aplicaciones abiertas, ciérralas. Va a tardar un rato, después reinicia la compu y ya esta.
-AdictoGamer
Para eso vamos a Mi PC.
Le damos Click Derecho al disco duro y seleccionamos Propiedades.
Saldrá un cuadro, vete a Herramientas y le das click en Comprobar ahora....
Aparecerá un cuadro mas chico le seleccionas al dos opciones de "Reparar automáticamente errores en el sistema de archivos" y el de "Examinar e intentar recuperar los sectores defectuosos" que aparecen ahi.
-AdictoGamer
Depuración de archivos
¿Tu PC esta lenta?, tal vez sea por que tiene archivos que no este usando en ese momento pero están ocupando espacio.
Para eso vamos a eliminarlos con el Liberador de Espacio.
Dirígete a Inicio,de ahi a todos los programas, luego a accesorios, buscas herramientas del sistema y seleccionas Liberador de espacio en disco.
Saldrá un cuadro en donde seleccionas la unidad o disco duro. En este caso una partición de mi disco duro que uso de puro almacenamiento, pero lo recomendable es que lo hagas en el disco donde esta instalado el sistema operativo.
Le das aceptar y comenzara a hacer un análisis para calcular los archivos temporales o los archivos que están en la Papelera de Reciclaje o los archivos antiguos que va a eliminar.
Después aparecerá un cuadro que te indica cuanta memoria esta siendo ocupada por cada parte. Seleccionas las que quieres que elimine y abajo del cuadro te dice cuanta memoria se va a recuperar.
Le das aceptar y le tomara un tiempo hacer eso, dependiendo de cuanto tiempo usaste la compu desde la ultima limpieza de información.
-AdictoGamer
Para eso vamos a eliminarlos con el Liberador de Espacio.
Dirígete a Inicio,de ahi a todos los programas, luego a accesorios, buscas herramientas del sistema y seleccionas Liberador de espacio en disco.
Saldrá un cuadro en donde seleccionas la unidad o disco duro. En este caso una partición de mi disco duro que uso de puro almacenamiento, pero lo recomendable es que lo hagas en el disco donde esta instalado el sistema operativo.
Le das aceptar y comenzara a hacer un análisis para calcular los archivos temporales o los archivos que están en la Papelera de Reciclaje o los archivos antiguos que va a eliminar.
Después aparecerá un cuadro que te indica cuanta memoria esta siendo ocupada por cada parte. Seleccionas las que quieres que elimine y abajo del cuadro te dice cuanta memoria se va a recuperar.
Le das aceptar y le tomara un tiempo hacer eso, dependiendo de cuanto tiempo usaste la compu desde la ultima limpieza de información.
-AdictoGamer
Desfragmentacion
Vamos a ver como se hace esto, vamos a Mi PC, damos click derecho y seleccionamos propiedades.
Aparecerá un cuadro donde dice la capacidad de la unidad seleccionada, te diriges a Herramientas.
Seleccionas Desfragmentar unidad de Desfragmentacion
Te saldrá un cuadro como este.
Puedes seleccionar las unidades a desfragmentar o solo la que seleccionaste anteriormente.
Comenzara un análisis de la unidad y te mostrara como esta, necesita como mínimo 15% de espacio libre para hacer el análisis y desfragmentacion.
Cuando termine te mostrara como estaba el disco antes y como esta después de la desfragmentacion.
-AdictoGamer
Aparecerá un cuadro donde dice la capacidad de la unidad seleccionada, te diriges a Herramientas.
Seleccionas Desfragmentar unidad de Desfragmentacion
Te saldrá un cuadro como este.
Puedes seleccionar las unidades a desfragmentar o solo la que seleccionaste anteriormente.
Comenzara un análisis de la unidad y te mostrara como esta, necesita como mínimo 15% de espacio libre para hacer el análisis y desfragmentacion.
Cuando termine te mostrara como estaba el disco antes y como esta después de la desfragmentacion.
-AdictoGamer
Ejecución del Antivirus
Ahora vamos a ver como se usa un antivirus, bueno ya deberían de saber pero por si las dudas les diré.
De la manera que se hace cuando se tiene cualquier antivirus, en este caso ESET NOD32.
Abrimos Mi PC, Mis documentos, o cualquier otra carpeta....
El caso es el seleccionar el archivo, carpeta, o lo que sea y darle click derecho.
Seleccionar analizar dispositivo, archivo o como venga la opción dependiendo de tu antivirus.
Aparecerá una ventana de avance del análisis y te muestra que analiza y que muestra en el reporte como un archivo que no se pudo analizar por que no pudo acceder a el o el archivo infeccioso que ya fue desinfectado o puesto en cuarentena, cosas así Dejas que termine, puede tomar un tiempo dependiendo de la cantidad y peso de los archivos.
Al finalizar mostrara otra ventana donde dice cuanto tiempo le tomo el análisis cuantos archivos analizó, cuantos había infectados, cuantos desinfectados después del análisis y una lista de los archivos maliciosos eliminados o puestos en cuarentena.
Puedes hacerle así con cada dispositivo, carpeta, archivo o unidad de disco duro (incluidas sus particiones), o puedes hacer un análisis completo.
Recuerda que siempre hay que mantener el antivirus actualizado. Puedes actualizarlo manualmente o programarlo para que busque la actualización cuando lo requiera.
De la manera que se hace cuando se tiene cualquier antivirus, en este caso ESET NOD32.
Abrimos Mi PC, Mis documentos, o cualquier otra carpeta....
El caso es el seleccionar el archivo, carpeta, o lo que sea y darle click derecho.
Seleccionar analizar dispositivo, archivo o como venga la opción dependiendo de tu antivirus.
Aparecerá una ventana de avance del análisis y te muestra que analiza y que muestra en el reporte como un archivo que no se pudo analizar por que no pudo acceder a el o el archivo infeccioso que ya fue desinfectado o puesto en cuarentena, cosas así Dejas que termine, puede tomar un tiempo dependiendo de la cantidad y peso de los archivos.
Al finalizar mostrara otra ventana donde dice cuanto tiempo le tomo el análisis cuantos archivos analizó, cuantos había infectados, cuantos desinfectados después del análisis y una lista de los archivos maliciosos eliminados o puestos en cuarentena.
Puedes hacerle así con cada dispositivo, carpeta, archivo o unidad de disco duro (incluidas sus particiones), o puedes hacer un análisis completo.
Recuerda que siempre hay que mantener el antivirus actualizado. Puedes actualizarlo manualmente o programarlo para que busque la actualización cuando lo requiera.
Mantenimiento - Preventivo Software
Este se refiere a
anticiparse a los posibles problemas que pudieran existir en el software por el
tiempo de uso o simplemente por el modo de usar nuestro sistema operativo y
programas.
Nuestro PC
puede empezar a presentar problemas cuando menos lo esperamos, algunos de
los síntomas y el que mas comúnmente se presenta es un sistema operativo lento
y además el ciclado de la ejecución de algunos programas.
El mantenimiento
preventivo se puede llevar a cabo con programas que pueden optimizar el
funcionamiento del PC, y estos se tienen que ejecutar periódicamente ya sea,
cada tres o cuatro meses. Algunos de los programas sugeridos y que más nos
podrían ayudar al mantenimiento preventivo del software son:
Ccleaner: Sirve para limpiar
programas que ya no usamos, archivos temporales, registros, instalaciones
mal terminadas, cookies, registros del Explorer.

Desfragmentador de
discos: Cuando los archivos están fragmentados,
significa que diversas partes del archivo están esparcidas en el disco,
por lo tanto, cuando quieres ver ese archivo, la PC debe buscar cada fragmento
hasta mostrártelo. Cuando desfragmentas, el programa une esos fragmentos uno al
lado de otro, haciendo que tu PC funcione mas rápido porque no los tiene que
buscar tan lejos.

TuneUp: Este programa
sirve para optimizar tu sistema, repara daños en Windows, limpia tu disco
de basura y quita de tu registro errores y entradas inválidas.

Spybot: Este
programa tiene el propósito de eliminar de tu PC probables intrusos
llamados spyware o programas espías, además inmuniza tus navegadores como
internet Explorer y Mozilla o el que tengas de posibles infecciones a través de
descargas.

Ad-ware: Este
programa detecta y elimina spyware, dialers, y troyanos.
Limpieza de registros de
Windows: Al momento de la instalación de Windows, y modificar ciertos
parámetros, quedan registradas entradas erróneas o que quedan obsoletas. Esto
produce que, para ejecutar un programa, Windows tarde un poco más, porque
chequea cada uno de esos registros hasta dar con el correcto. Por eso es muy
recomendable hacer una limpieza periódica del registro.
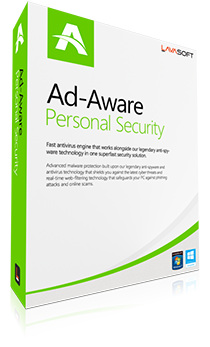
Nod 32: Este programa esta
preparado para repeler virus, spyware, spam, etc. El programa realiza la
mayoría de tareas automáticamente: actualización de amenazas, escaneo del
sistema de archivos, detección de ataques por la red y eliminación de archivos
peligrosos.

Liberador de espacio en
disco: El liberador de espacio sirve para eliminar
cosas que sabe que no usas y son inútiles. Borra archivos temporales de
internet o los de la papelera de reciclaje. Si quieres que tu PC mejore, úsalo
una vez al mes.

thegamer7832
Mantenimiento - Introducción
Hola a todos, en esta sección les mostraremos sobre como darle el mantenimiento correcto a un equipo de computo, como por ejemplo sobre como limpiarle el polvo por dentro y por fuera, ya que si lo mantenemos limpio y libre de polvo el equipo de computo y así durara mas años funcionando correctamente, también desfragmentar y limpiar la información del disco duro, usar el antivirus para eliminar cualquier archivo malicioso de la computadora,ya si tiene una infección utilizar algún programa que elimine programas maliciosos el cuidado de los componentes por dentro, como por ejemplo si tiene una falla intentar repararlo y si no se puede reparar remplazarlo por uno nuevo.
thegamer7832
Ensamble - Introducción
Hola a todos, en esta sección les diremos sobre como ensamblar de la manera correcta un equipo de computo paso a paso,les diremos el kit de herramientas que vamos a utilizar y las medidas de seguridad para evitar cualquier desastre, mostraremos como quitar componentes del equipo como el disco duro, la unidad de CD/DVD, los cables de los led, la memoria RAM etc, también mostraremos sobre como buscar e instalar los drivers ,sobre como instalar programas como el micrsoft office, un antivirus y un navegador,tambien sobre como entrar a la BIOS y como configurarla correctamente, sobre como formatear y particionar un disco duro, también sobre como instalar el sistema operativo(Windows XP Professional), tambien les pondremos imágenes para facilitar la explicación del tema, bien sin mas preámbulos comenzamos.
thegamer7832
Mantenimiento - Correctivo Hardware
El Mantenimiento Correctivo consiste en la reparación o cambio de algunos componentes de una computadora, puede ser una soldadura pequeña, el cambio total de una tarjeta de expansión, o el cambio total de algún dispositivo periférico como el ratón, teclado, monitor, etc. También resulta mucho más barato cambiar un dispositivo que el tratar de repararlo.
Las piezas que por lo general presentan fallas son los discos duros, las fuentes de poder, las tarjetas (madre, RAM, video, sonido), los Mouse, teclados y monitores.



thegamer7832
Las piezas que por lo general presentan fallas son los discos duros, las fuentes de poder, las tarjetas (madre, RAM, video, sonido), los Mouse, teclados y monitores.
Las fallas que generalmente presentan los
discos duros son por envejecimiento o por golpes, cabe recalcar que las
abolladuras en un disco duro son irreparables.
Las fuentes de poder usualmente presentas
fallas de calentarse esto es causado por un mal funcionamiento en el ventilador
de la misma, este se puede remplazar en caso de que no se pueda reparar. Si
desafortunadamente esta se quema, no hay más solución que cambiarla.
Con respecto a las tarjetas, ya sea la tarjeta
madre o una RAM, tarjeta de video o sonido, presentan las mismas
fallas ya que todas son elementos electrónicos y sus fallas son causadas por
magnetismos o una acumulación de polvo o bien un calentamiento dentro del
gabinete que las puede dañar. Estas tarjetas por lo general cuando se
dañan, son irreparables y la única solución es cambiarlas.



Los monitores no suelen presentar fallas que
necesiten repararse, pero las fallas que pudiese presentar son: Exceso de
polvo en el conector, algún derrame de liquido (monitores VGA), en los
monitores LCD son golpes o raspaduras en los mismos. Estos si presentan alguna
abolladura son irreparables, y algún daño en su pantalla resulta irreparable,
por lo
que la solución sería cambiarlos en caso de que
se dañen.
Las fallas que
pudiesen presentar los Mouse (mecánicos) son causadas por la acumulación
de polvo en su interior, la solución sería limpiarlos, pero en caso de que algún circuito este
verdaderamente dañado, se pasa a cambiar el Mouse.
Los
teclados son el componente de la computadora que esta mas contacto con el usuario, esto debería causar un numero de fallas causadas por el
usuario, y efectivamente las hace, el constante tecleo en el, produce la acumulación excesiva
de polvo en su interior, sin mencionar algún accidente por derrame de algún liquido puede dañar el teclado.
Es importante tener un buen uso de nuestra
computadora, no solo para tener un mayor
tiempo de uso de ella, sino porque este mantenimiento a diferencia del preventivo
puede llegar a costar más, esto dependiendo del componente que se desea
remplazar. El manteamiento o servicio correctivo se realizan para solucionar
fallas operativas de hardware, ya sea en el cambio o instalación de los
componentes. Este servicio tiene una duración de 3 a 5 horas aproximadamente.
En las cuales se llevan a cabo diversos chequeos.
Kit de herramietas para ensamble
Las herramientas a usar en el ensamble de un equipo de computo:
Te diré cuales son las herramientas que necesitas (y vas a utilizar mas) para armar tu computadora.
Desarmadores (de preferencia que sean de paleta y de cruz y si se puede de cabeza imantada).-
Los cuales ayudan a retirar y atornillar los tornillos que aseguran el gabinete y los componentes de las ranuras de expansión, ademas del disco duro y las unidades de DVD.
Pulsera antiestatica.-
Útil para evitar cargar los componentes cuando los tomas a la hora de acoplarlos en el gabinete y en la tarjeta madre.
Pinzas de presión (de preferencia que sea de punta).-
Por si no alcanzas los tonillos que están en un lugar difícil de tomar o por si no tienes un desarmador de cabeza imantada.
Link para ir a las medidas de seguridad....
-AdictoGamer
Te diré cuales son las herramientas que necesitas (y vas a utilizar mas) para armar tu computadora.
Desarmadores (de preferencia que sean de paleta y de cruz y si se puede de cabeza imantada).-
Los cuales ayudan a retirar y atornillar los tornillos que aseguran el gabinete y los componentes de las ranuras de expansión, ademas del disco duro y las unidades de DVD.
Pulsera antiestatica.-
Útil para evitar cargar los componentes cuando los tomas a la hora de acoplarlos en el gabinete y en la tarjeta madre.
Pinzas de presión (de preferencia que sea de punta).-
Por si no alcanzas los tonillos que están en un lugar difícil de tomar o por si no tienes un desarmador de cabeza imantada.
Link para ir a las medidas de seguridad....
-AdictoGamer
Etiquetas:
armar,
computadora,
computo,
correctivo,
ensamble,
equipo,
gabinete,
instalacion,
limpiar,
mantenimiento,
pc,
programas,
seguridad,
sistema,
windows,
xp
Suscribirse a:
Entradas (Atom)



































